Annál rosszabb dolog nem is történhet a honlapoddal, mint hogy valamilyen oknál fogva összeomlik és elvesznek az adataid. Ez az egyik legfőbb oka annak, amiért érdemes WordPress weboldaladról rendszeresen biztonsági mentést készíteni. A többi okot, a “hogyan”-t, és az egész művelet automatizálását mutatom be ebben a bejegyzésben. Szerencsére csak pár kattintás, és az adataid mindig biztonságban lesznek.
Miért készíts biztonsági mentést WordPress weboldaladról?
Biztos vagyok benne, hogy Te sem szeretnéd elveszíteni a weboldalad tartalmát. Nézzük meg, mik lehetnek a leggyakoribb problémák, amikor ez mégis megtörténik:
- Feltörik a weboldaladat.
- A tárhelyszolgáltatódnál lép fel valamilyen hiba.
- Te rontasz el véletlenül valamit, ami sajnos tönkreteszi a honlapodat.
- Költöztetés miatt mozgatod a weboldalad fájljait, de hiba csúszik a műveletbe.
- A WordPress, a sablonod vagy egy bővítmény frissítése közben üti fel a fejét valamilyen probléma.
Senki sem akarja, hogy ez megtörténjen, mégis bármikor megeshet. Épp ezért jó elővigyázatosnak lenni. 🙂
A színvonalas tárhelyszolgáltatók egyébként folyamatosan készítenek biztonsági mentéseket. Ettől függetlenül náluk is felléphet valamilyen probléma, így az a legbiztosabb, ha nálad is megvannak a fájlok.
Mivel a szolgáltatód mentési szokásaira alapvetően nincs rálátásod, azt sem tudhatod előre, hogy milyen régi verzió az utolsó mentésük, és hogy az mennyire van rendben.
Milyen gyakran készíts biztonsági mentést?
Ez teljesen attól függ, hogy milyen a weboldalad.
Ha csak statikus oldalaid vannak, amik sose változnak akkor lehet, hogy elég havonta csak egy archiválást készíteni.
Ha blogot vezetsz, vagy olyan oldalaid vannak, amelyeket rendszeresen változtatsz, akkor sűrűbben, akár hetente is érdemes lehet mentést készíteni.
Ha magazinszerű weboldalad van, ahol nagyon sok cikk jelenik meg rövid idő alatt, és gyorsan változik az oldal tartalma, akkor akár naponta is érdemes lehet ezt elvégezni.
Ne aggódj, nem kell minden egyes alkalommal újra szenvedned vele. Olyan megoldást fogok mutatni, ami egy egyszeri beállítás után automatikusan elvégzi helyetted a biztonsági mentéseket.
Hogyan készíts biztonsági mentést WordPress honlapról?
A különböző fájlok mentését teljesen manuálisan is el lehet végezni, de ezt a megoldást én inkább a fejlesztőknek hagynám meg, akik tökéletesen tudják, hogy mit csinálnak.
Egy átlagos felhasználónak sokkal egyszerűbb lehet egy bővítmény használata. Én is egy ilyet fogok megmutatni neked.
Ezeknek a bővítményeknek általában van ingyenes és fizetős verziója is.
Ha nagyon sok pénzt termel a honlapod és nagyon gyorsan változik rajta a tartalom, akkor lehet, hogy megéri fizetős megoldásban gondolkodnod.
Ha elérted ezt a szintet, akkor aktiválhatod a már meglévő bővítményedben a prémium változatot.
Ha esetleg azon szerencsések közé tartozol, akik „pénz nem számít” alapon állnak a dolgokhoz, akkor választhatsz helyből egy olyan profi tárhelyszolgáltatót (csomagot), ami több helyre is rendszeresen menti az adataidat.
A legtöbben nem innen indulnak, ezért mi jelenleg egy ingyenes bővítményt használunk és ajánlunk. Ameddig nem lesznek kasszarobbantó bevételeid, nyugodt szívvel javasoljuk az ingyenes verziót Neked is.
A bővítmény pedig, amit most bemutatok neked, az UpdraftPlus.
Az UpdraftPlus használata
Ebben a bővítményben az a legjobb, hogy elképesztően egyszerű a használata. Nézzük is a lépéseket!
1. Az UpdraftPlus telepítése
Lépj be a WordPress-be, majd a “Bővítmények” >> “Új hozzáadása” útvonalat követve keress rá az “UpdraftPlus” nevű bővítményre.
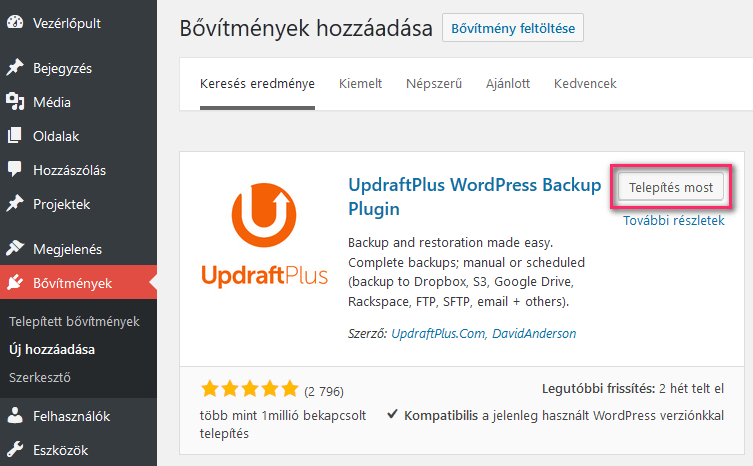
Kattints az “UpdraftPlus WordPress Backup Plugin” nevű bővítmény telepítésére. Tölteni fog egy rövid ideig, utána pedig ugyanezen a felületen rákattinthatsz a “Bekapcsol” gombra.
A bővítményt ezután a “Vezérlőpult” >> “Beállítások” menüpontjában “UpdraftPlus Backups” néven fogod elérni.
2. Hova mentse a bővítmény a weboldalad adatait?
Lépj be az UpdraftPlus kezelőfelületébe, és kattints a “Beállítások” lapfülre!
Az UpdraftPlus lényege, hogy a mentéseket egy általad választott felhőtárhelyen hozza létre.
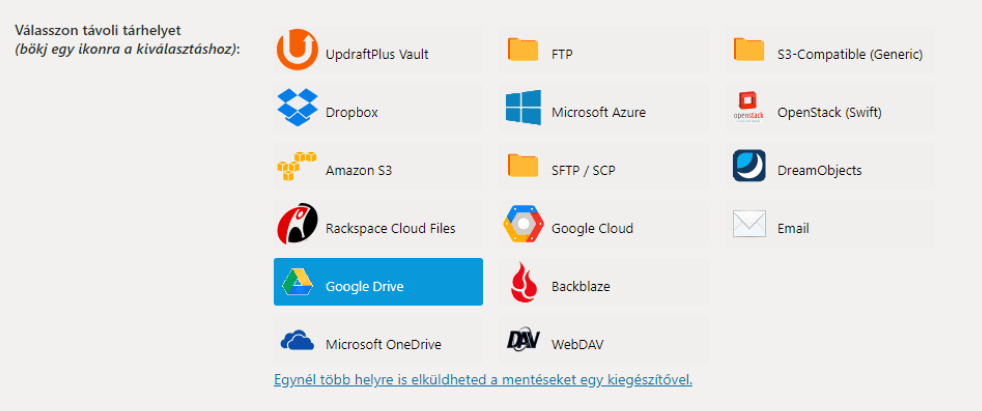
Többféle integrációval is rendelkezik a bővítmény, neked csak választanod kell, hogy mivel szeretnéd összekötni a rendszeredet.
A magyar felhasználói szokásokat figyelembe véve a leglényegesebb számodra a Dropbox, illetve a Google Drive lehet.
Mindegy, hogy melyiket használod erre a célra, a lényeg az, hogy az adott tárhelyeden legyen még a mentések számára felhasználható szabad terület.
Mind a Drive, mind a Dropbox integrációja nagyon egyszerű lesz. Én most a Google Drive összekötéséhez szükséges lépéseket mutatom meg, de ha ezt átnézed, a Dropbox-szal sem fogsz tudni eltévedni.
Először is válaszd ki a listából, hogy melyikre szeretnél menteni, és kattints a “Változtatások mentése”-re!
Nagyon fontos, hogy ez legyen az első lépésed. Még azelőtt kattints a “Változtatások mentése” gombra, mielőtt hitelesítéssel összekapcsolod az általad választott felhőtárhellyel a weboldaladat.
3. Hitelesítsd a mentés céljául választott tárhelyet!
Ha rányomtál a “Mentés” gombra, miután kiválasztottad a Drive-ot, a rendszer jó esetben automatikusan feldob egy figyelmeztető üzenetet.
Ennek az a lényege, hogy össze kell kötnöd a weboldaladat a tárhelyeddel. Kattints a linkre!
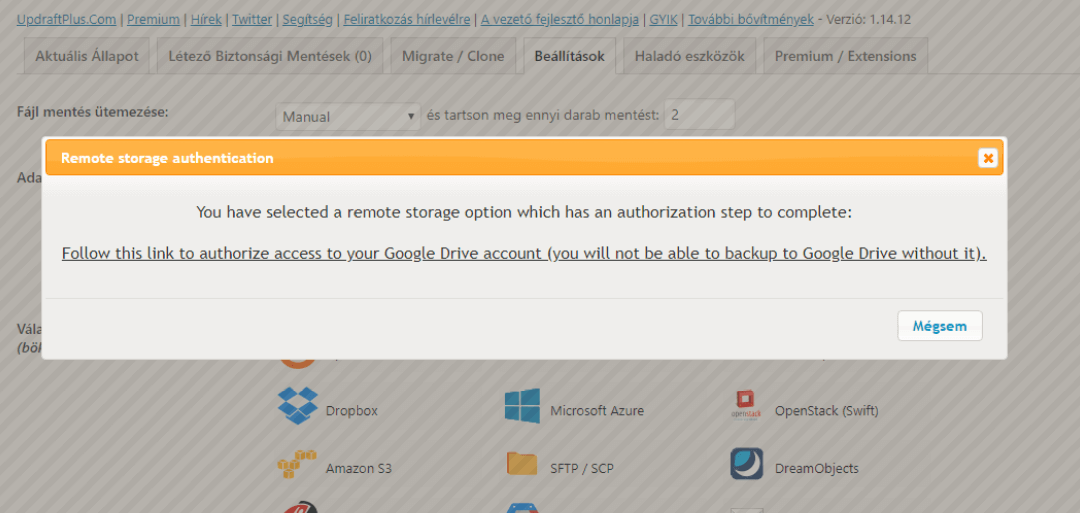
Ekkor átkerülsz a Google oldalára, ahol be kell jelentkezned a választott Google-fiókodba.
Ha úgy kattintottál a linkre, hogy már be voltál lépve egybe, akkor természetesen nem akar beléptetni újra.
Az “Engedélyezés” gombbal megadod a hozzáférést az UpdraftPlusnak a Google Drive-od használatához.
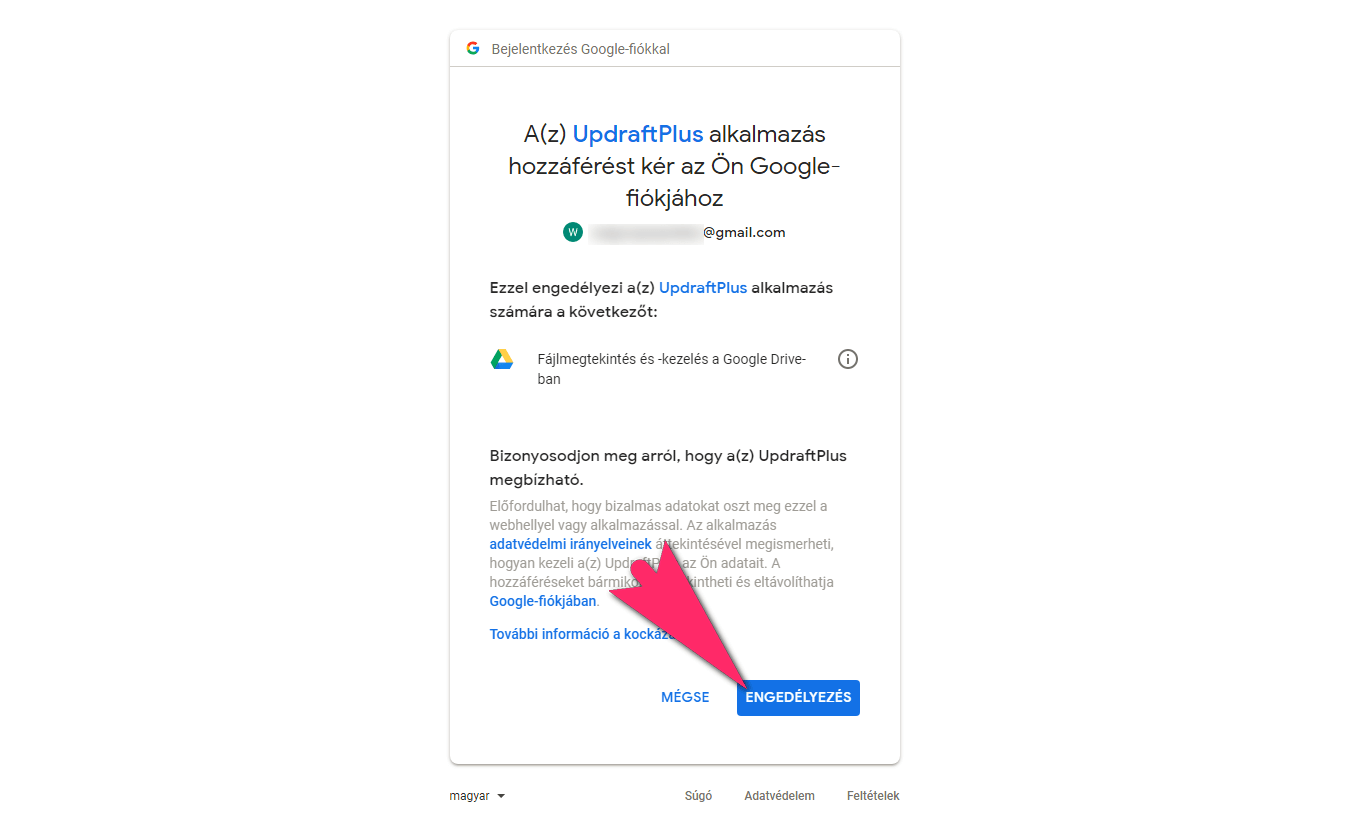
Ezután pedig kattints a “Complete setup”-ra az összekötés véglegesítéséhez.
Van, amikor nem sikerül elsőre az integrálás. Ilyenkor általában megoldja a problémát az, ha újra végiglépegeted a folyamatot az UpdraftPlus-on belül található kiindulási pontról.
Ehhez egy kicsivel lejjebb kell görgetni és a “Hitelesítés a Google-lel” felirat melletti linkre kattintani.
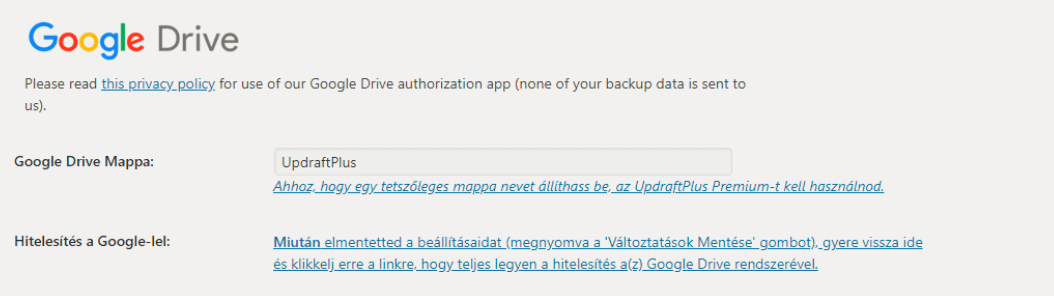
Ezután az összeköttetést még egy kattintással meg kell erősítened, és már kész is vagy, visszakerültél az eredeti WordPress-es kezelőfelületre.
Ha szeretnél, beállíthatsz itt még pár dolgot. Akár e-mailt is tudsz magadnak küldetni, hogy sikerült-e a mentés.
Be tudod állítani azt is, hogy milyen tartalmak legyenek benne a mentésben, de ha rám hallgatsz, ezen nem módosítasz, hanem bepipálva hagyod a dolgokat.
4. Biztonsági mentés elkészítése
Ezek után nincs más dolgod, mint visszaugrani a “Backup / Restore” lapfülre, hogy elkészíthesd az első biztonsági mentésedet.
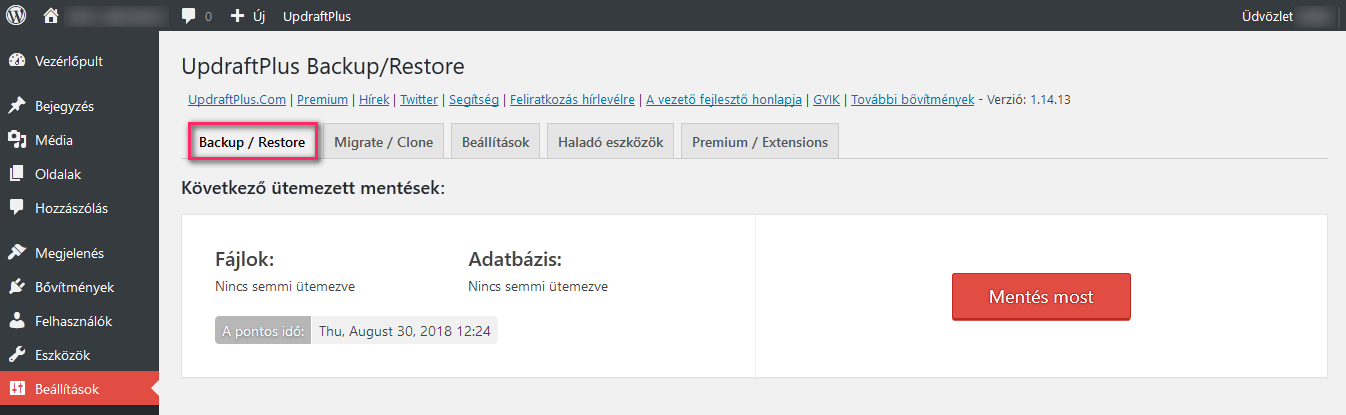
Kattints a “Mentés most” gombra! Ne lepődj meg, fel fog ugrani egy ablak, de hagyd úgy benne a pipákat, ahogy vannak.
Az első mentésed beletelhet akár 10-15 percbe is. Légy türelmes, és semmiképp ne lépj ki közben az oldalról! Ha azt írja, hogy elkészült, mindenképp csekkold a tárhelyedet, hogy tényleg odakerült-e a mentés!
Tádáám! Ha ez megvan, kész is az első biztonsági mentésed. 🙂
Most már nyugodtan alhatsz. A biztonsági mentéseknek köszönhetően még az oldalad összedőlése és az elérhetetlen tárhelyszolgáltató “kettős katasztrófája” esetén is biztonságban lesz a tartalmad.
A tartalom visszaállításáról most nem mesélek, ez egy bonyolultabb téma, és nagyon bízom benne, hogy szerencsésen alakulnak a dolgaid és nem is lesz rá szükséged.
Ha beütött a krach és szeretnél utánajárni, hogyan állítsd vissza egy biztonsági mentésből az oldaladat, első körben mindenképp a tárhelyszolgáltatóddal vedd fel a kapcsolatot.
Biztosan tudnak majd segíteni neked, és megmutatják, hogy az ő rendszerükben hogy lesz a legegyszerűbb a visszaállítást kivitelezned.
5. Biztonsági mentés automatizálása
Ha sikerült minden és megvan az első mentés, akkor már kezdhetsz örülni, de tudd, hogy a legjobb rész még csak most jön. 🙂
Azért tartom az UpdraftPlus-t a WordPress-hez elérhető egyik leghasznosabb bővítménynek, mert további két kattintás árán a biztonsági mentések készítését teljesen automatizálhatod, és soha többet nem kell hozzányúlnod.
Lépj vissza a “Beállítások” lapfülre! Itt az első két beállítást kell átállítanod.
Külön ütemezheted a fájljaid és az adatbázisod mentésének gyakoriságát, vagyis meg kell adnod, hogy milyen időközönként készítsen mentést a program.
Ezt a tartalmad frissítésének gyakorisága alapján érdemes eldöntened. (Nálam például heti 1 mentés van.)
Azt is szabályozhatod, hogy a már meglévő régi mentésekből hányat tartson meg.
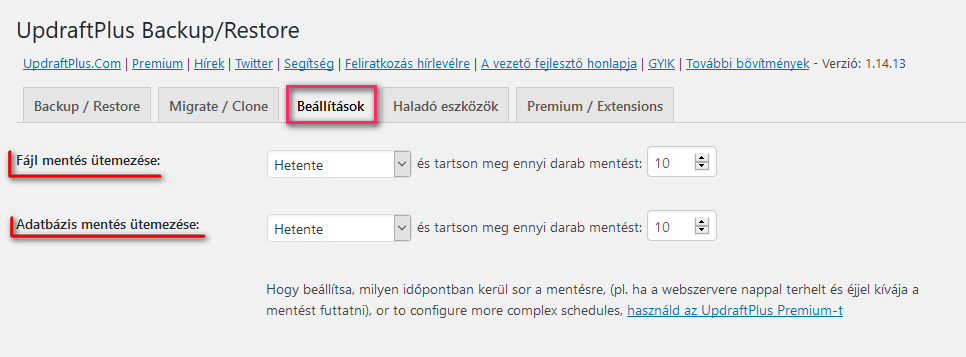
Egy mentés pár száz megabájt, szóval egyáltalán nem sok. Ha van helyed, akkor nyugodtan tarts meg vagy 10 mentést, biztos, ami biztos. Megeshet, hogy alakítgatod az oldalad, és egyszer csak mégis egy több héttel ezelőtti állapotból kellene előbányásznod valamit.
Ha kész vagy a beállítással, ne felejts el rákattintani az oldal alján a “Változtatások mentése” gombra!
Ezután már csak arra kell néhanapján ránézned, hogy a folyamatosan létrejövő mentéscsomagok nem töltötték-e meg esetleg a tárhelyed.
Most már tudod, hogy nagyjából 15 percnyi idő és energia befektetésével az UpdraftPlus pluginjának köszönhetően mennyire egyszerűen fel lehet állítani egy profi kis rendszert, ami a biztonsági mentések elkészítésének unalmas feladatát automatikusan elvégzi helyetted.
Reméljük, egyszer sem lesz szükséged arra, hogy biztonsági mentésből állítsd vissza a weboldalad. Ha viszont mégis beüt a baj, áldani fogsz, amiért szóltam a biztonsági mentés fontosságáról, és magadra is nagyon büszke leszel, hogy az óvintézkedéseket előre megcsináltad. 😉


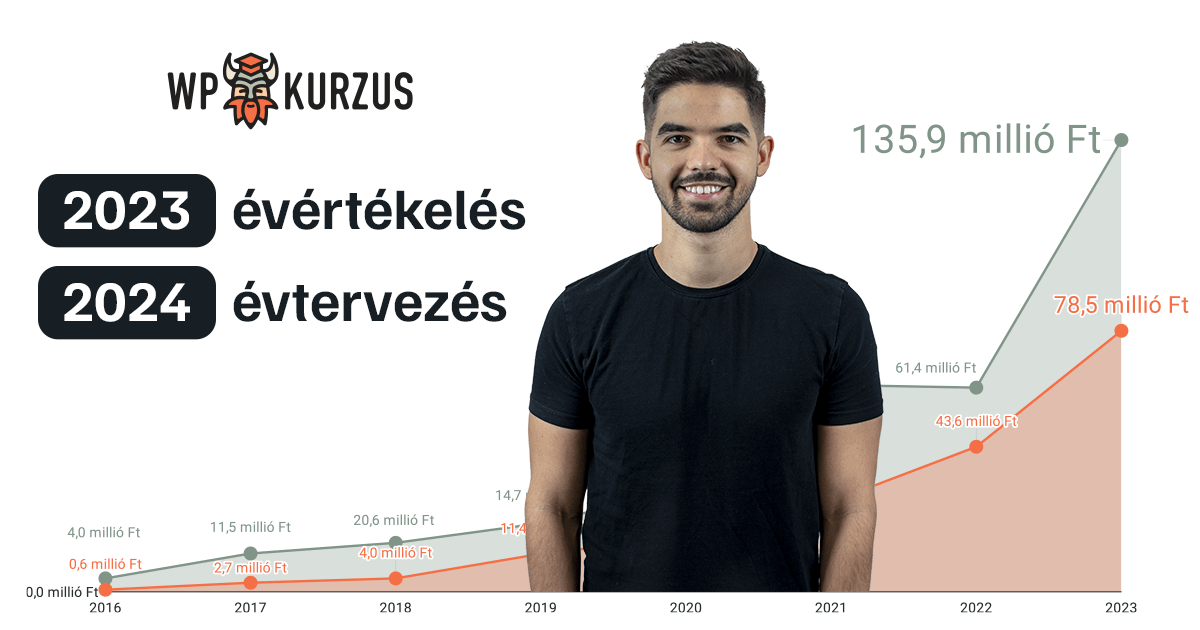


12 válasz
Köszi a segítséget! Nagyon jól a bejegyzés!
Az adatbázisról is készít biztonsági mentést?
Igen készít.
Itt van egy részletes leírás róla: https://updraftplus.com/updraftplus-full-feature-list/
Viszont a magyar karaktereket nem nagyon szereti.
Helló! Nekem a rendszer a mentés során azt írja ki, hogy még nem szerztem be hozzáférési token-t a Google-től (Drive-re mentenék.) Hitelesítenie kell a kapcsolatot, pedig a gmail küldött üzenetet arról, hogy az összekapcsolás sikerült. Miféle tokenről beszél a rendszer? Köszönöm a segítséget.
A Google Drive az a prémiumban van benne, ha minden igaz. Próbáld meg egy DropBox fiókkal összekötni, az ingyenes. Itt látod, hogy ezt külön kellene megvásárolni: https://updraftplus.com/shop/updraftplus-premium/
Sziasztok,
tényleg nagyon jó ez a megoldás, nagyon örülök, hogy végre nem csak valamilyen marha drága pluginnal lehet ezt megoldani.
Viszont van vele azért probléma, mivel most hogy megpróbáltam összekötni a Drive-val nem sikerült (utána olvastam csak hogy az nem ingyenes)
és átpróbáltam a Dropbox-ra
erre pedig ezt a választ kaptam:
Error in call to API function „users/get_current_account”: request body: could not decode input as JSON (400)
akkor most mit kéne csinálni, hogy ez a hiba elmúljon?
Köszi előre is a segítséget!
Szia!
Arra tippelnék a hibát olvasva, hogy amikor a párosítás történik, akkor letiltja valami. Nincs esetleg feltelepítve valami reklámblokkoló?
Próbáld meg egy másik böngészőből is, remélhetőleg jó lesz. 🙂
A Google Drive integráció az ingyenes verzió része. Régebben (kb. 1 évvel ezelőtt) még bonyolultabb volt azzal összekötni, mint a Dropbox-szal, de már akkor is ingyenes volt a dolog, csak türelem kellett hozzá. Most már az sem kell, mert csak pár kattintás és kész is, és változatlanul ingyenes. Akinek valamiért nem sikerült összekötnie vele, annak szerintem érdemes próbálkoznia újra. 🙂
Sziasztok!
Telepítettem a napokban és most szükség is lenne rá.
De már csak ftp-n férek hozzá a weboldalhoz (valami plugin biztos összeakadt megint és 500 error-t ad a wp-admin)
Ftp-n hogyan tudom visszaállítani? Mit kell hova másolni?
Köszönöm!
Szia,
Ebben az esetben a tárhely szolgáltatóval kellene felvenni a kapcsolatot, mert így nehéz okosat mondanom.
Amennyiben tudod, hogy egy bővítmény okozza, akkor tudsz olyat csinálni, hogy a FTP-n a wp-content/plugins mappából törlöd azt, amely okozhatja ezt a galibát.
Köszönöm, szuperül működik!