Megvan az elhatározás, hogy WordPress weboldalt készíts? A legelső lépésed a WordPress telepítése lesz. Tudom, hogy ez vízválasztó szokott lenni, mert az elején nagyon technikai feladatnak tűnik, de mindenképp segíteni szeretnék. Most megtanulhatod, hogyan telepítsd fel a WordPress-t lépésről lépésre. Szövegesen és videón keresztül is megmutatom, hogyan indulj el a lehető legegyszerűbben.
Szinte az összes tárhelyszolgáltató felajánlja a WordPress „egygombos”, előre elvégzett telepítését az ügyfeleinek. Ha ilyen szolgáltatód van, és ezt a megoldást választod, az király, mert gyorsabban el fogsz tudni indulni.
Azt ajánlom, hogyha 1 honlapot szeretnél készíteni, akkor kérd ezt, de azért próbáld megérteni, hogy a valóságban mi történik. Ha te fogod üzemeltetni a weboldaladat, akkor tudnod kell, hogy mifán terem az adatbázis például.
Én a WordPress FTP-n keresztül történő telepítését mutatom meg neked, mert ez minden szolgáltatónál működik. A telepítés során megismerkedsz egy FileZilla nevű programmal, ami később is jó szolgálatot tehet, ha könnyen és gyorsan el szeretnéd érni a tárhelyeden lévő dolgaidat.
Lehet, hogy elsőre kényelmesebbnek tűnik az előre telepített rendszer, de van jó néhány előnye a „kézi” telepítésnek is. Ezzel a módszerrel is gyorsan kész leszel (hamarabb, mint gondolnád), ráadásul nagyon fontos technikai alapokat tanulhatsz meg közben. A technikai jártasság pedig magabiztosságot ad. 🙂
Vágjunk is bele!
0. Tárhely és domain vásárlása
A tárhelyszolgáltató kiválasztása és a domain név megszerzése a nulladik lépésünk. Enélkül nem tudsz tovább tanulni, dolgozni. Ebben a leckében magáról a telepítésről lesz szó, szóval ha ez még nem lenne meg, akkor ajánlom a tárhely kiválasztásáról szóló cikkünket.
1. Filezilla telepítése
Ha van már tárhelyed, akkor valahogy el kell érnünk azt a szervert, ahol a tárhelyedet biztosítják számodra. Minden tartalom (adat), amit a tárhelyedre felteszel, ezen a szerveren fog „lakni”.
A weboldalad is a tárhelyszolgáltatódnál van (lesz) feltelepítve, és ezt szeretnéd most a saját gépedről elérni, módosítani. A „létfontosságú” szó kevés ennek a kapcsolatnak a jellemzésére.
Ezt az összeköttetést a legegyszerűbben egy úgynevezett FTP klienssel lehet létrehozni. Ez teszi lehetővé számunkra az informatikai értelemben vett kommunikációt, vagyis azt, hogy két gép egymás között adatállományokat cserélhessen.
Erre a célra a FileZillát fogjuk bevetni. Ez egy teljesen ingyenes, magyar nyelven is értő program, amit nagyon egyszerű használni.
Ez a program segít tehát abban, hogy a Te géped és a tárhelyed (azaz a weboldalad „lakhelye”) között kapcsolatot alakítsunk ki.
Természetesen más FTP klienssel is telepítheted a WordPress-t. Mi azért ezt használjuk, mert a FileZilla ingyenes, magyar nyelvű és könnyű kezelni. Így kezdőknek is nyugodtan ajánljuk.
1/a) FileZilla letöltése
Töltsd le a FileZilla klienst ide kattintva.
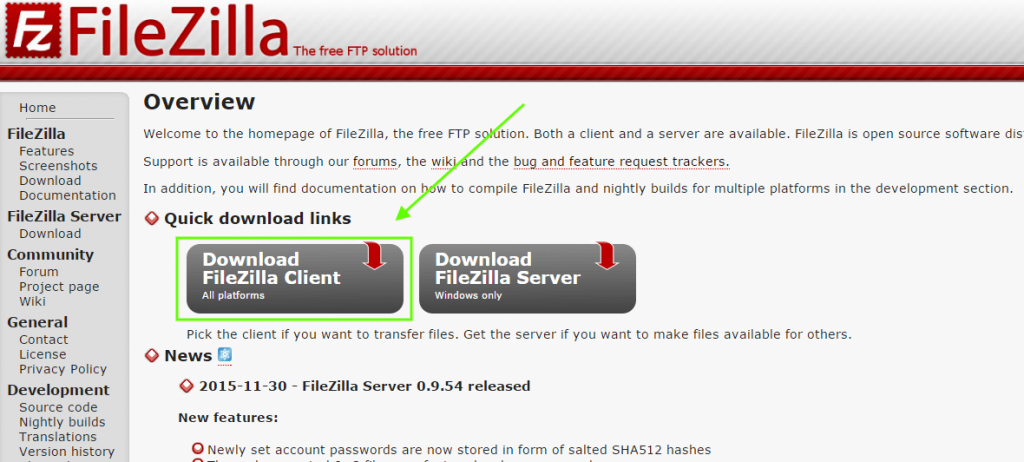
Ez át fog vinni egy következő oldalra:
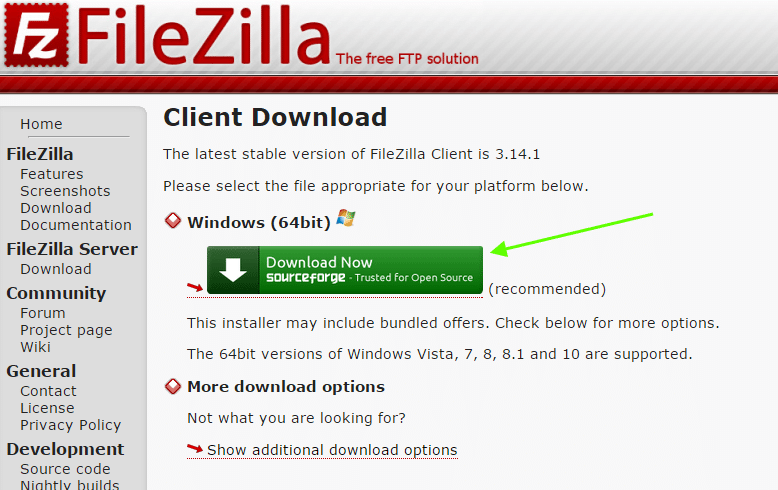
Itt pár másodperc után elkezdi letölteni a telepítőfájlt.
1/b) Filezilla telepítése
A FileZilla letöltésével egy .exe telepítő fájlt töltöttél le.
Ennek nagyon egyszerű a telepítése:
- Indítsd el ( = nyisd meg dupla kattintással) a telepítő fájlt.
- Kattints az „I agree”-re (elfogadod a felhasználási feltételeiket).
- Klikk a „Next”-re (továbblépünk).
- Ha végigment a telepítés, kattints a „Finish” (Befejezés) gombra.
1/c) Filezilla elindítása
Ha feltelepítetted a FileZillát, indítsd el a programot.
2. Csatlakozás a tárhelyedhez
Ha elindítottad a FileZillát, akkor a segítségével hozzá fogunk tudni csatlakozni a tárhelyedhez.
2/a) FTP adatok megszerzése
Ahhoz, hogy ez sikerüljön, el kell kérned az FTP kapcsolódási adatokat a szolgáltatódtól. Általában automatikusan is elküldik őket, de ha mégsem, vagy nem egyértelmű, melyek azok, nyugodtan írj nekik egy email-t, biztosan szívesen elküldik újra.
Mi egy ilyen email-t szoktunk kapni a Netmasters-től:
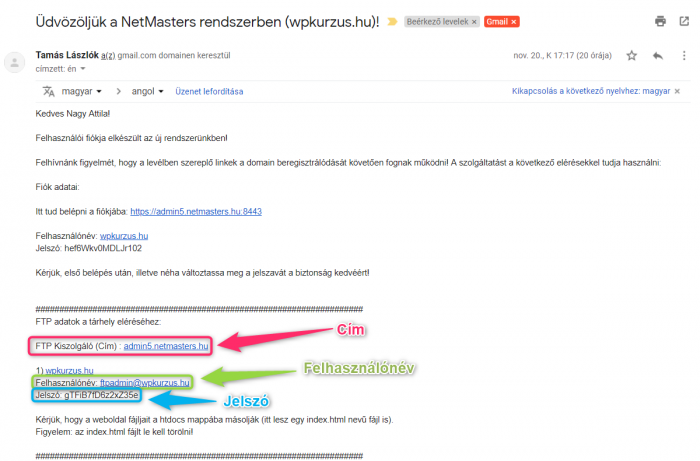
Erre a 3 adatra lesz szükséged az FTP-hez való hozzáféréshez: Kiszolgáló neve (Cím); Felhasználónév; Jelszó
2/b) FTP adataid beírása a FileZillába
Ez egyszerű feladat, be kell írnod a már megszerzett adatokat a kijelölt helyre. A Portot hagyd üresen.
A Cím lesz a kiszolgálód neve. Általában kb. így szokott kinézni (természetesen a saját adataiddal): nmadmin.wpkurzus.hu
A Felhasználónév és a Jelszó elég egyértelmű szokott lenni.
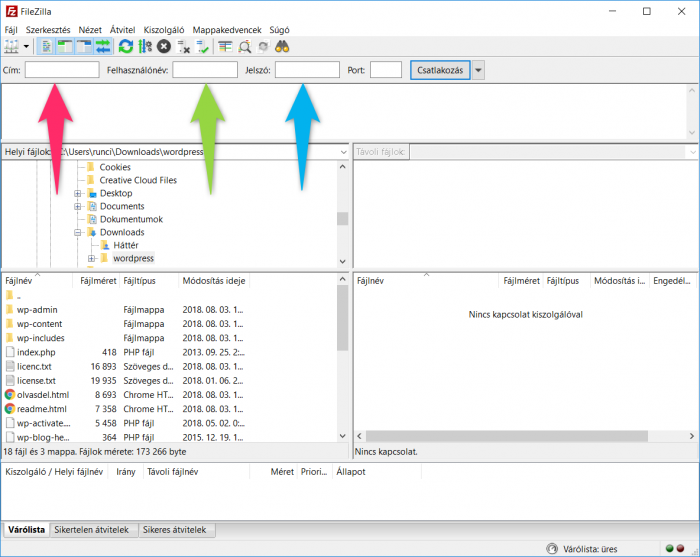
2/c) Csatlakozás a tárhelyedhez
Kattints a „Csatlakozás” gombra. Ha mindent jól csináltál, elkezd tölteni egy kicsit, és aztán megtörténik a csoda. A sikeres csatlakozás után már eléred a tárhelyszolgáltatódat, a jobb oldalon pedig mappák fognak megjelenni.
Most pedig egy kis időre félretesszük a FileZillát. Mindjárt visszatérünk a programhoz, csak előbb még letöltjük magát a WordPress-t.
3. A WordPress felmásolása a tárhelyedre
Ha WordPress alapú honlapot szeretnénk, természetesen magára a WordPress-re mint tartalomkezelő rendszerre is szükségünk van. A kézi telepítés során ezt mi magunk mentjük el és tesszük fel a tárhelyünkre. Szerencsére teljesen magyar a kezelőfelülete, így nem lesz vele sok problémánk.
3/a) A WordPress letöltése
A WordPress-t a következő címen töltheted le magyarul: https://hu.wordpress.org/download
Ha szeretsz rendet tartani a gépeden, akár előre meg is csinálhatod a helyét a mapparendszeredben.
Nálad az oldal a WordPress most aktuális verzióját fogja kiírni, szóval ne ijedj meg, ha nem 4.9.8-as, hanem nagyobb verziót látsz.
3/b) A WordPress kicsomagolása
Keresd meg, hogy hova mentetted az imént letöltött WordPress fájlt. (Ez egy .zip kiterjesztésű fájl lesz.)
Valami ilyesmit kell találnod, neked természetesen csak egyet:

Ha az előbb még nem tetted volna meg, most sincs késő: csinálj a gépeden egy mappát, ahová a weboldaladdal kapcsolatos fájlokat mented. Jól fog jönni, mert lesz belőle pár.
Elsőnek is másold ide a letöltött .zip fájlt. Ezután ki kell csomagolnod ide a .zip fájl tartalmát. Úgy csinálhatod legegyszerűbben, hogy jobb egérgombbal kattintasz a fájlra és kiválasztod a „Kibontás ide” menüpontot.
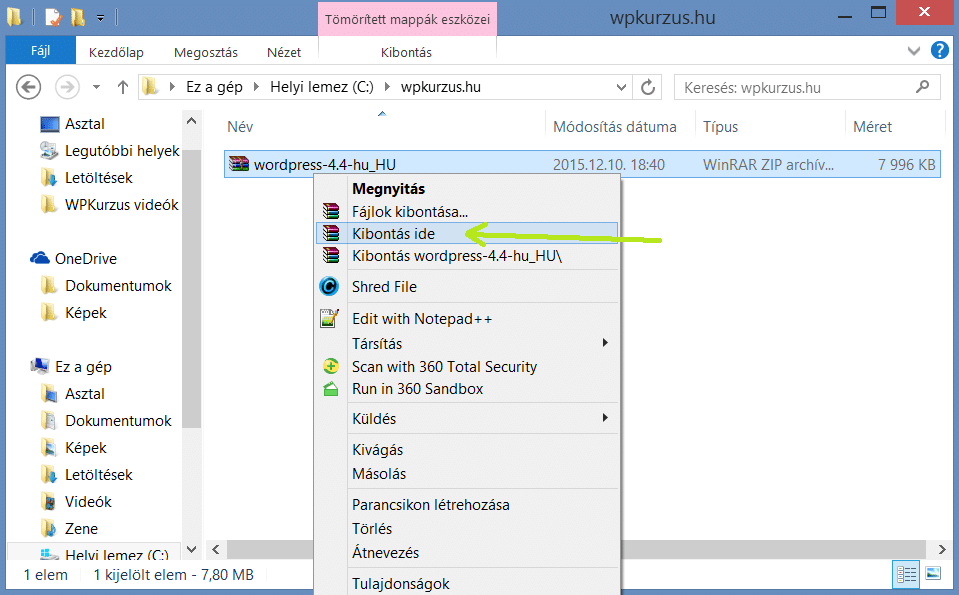
Ha ezt jól csináltad, meg kell jelennie egy „wordpress” nevű mappának.
3/c) A WordPress átmásolása a tárhelyedre
Ha sikeresen kicsomagoltad a WordPress-t, lépj vissza (vagy lépj be újból) a FileZillába. Ellenőrizd, hogy biztosan sikerült-e már a csatlakozás a szerverhez. Ha még nem, akkor nézd át újból a 2/b és 2/c pontot. Ha minden stimmel, akkor mehetsz tovább, és felpakolhatod a WordPress-t a tárhelyedre.
Nézegesd meg közelebbről is a FileZilla felületét. A bal oldalon a Te számítógéped fájljai találhatóak („Helyi fájlok”). Itt keresd meg azt a „wordpress” mappát, amit az előbb kibontottál. (Ezért nem árt emlékezni, hogy hová is tetted.) Ha megtaláltad, kattints bele! Ezt kellene látnod:
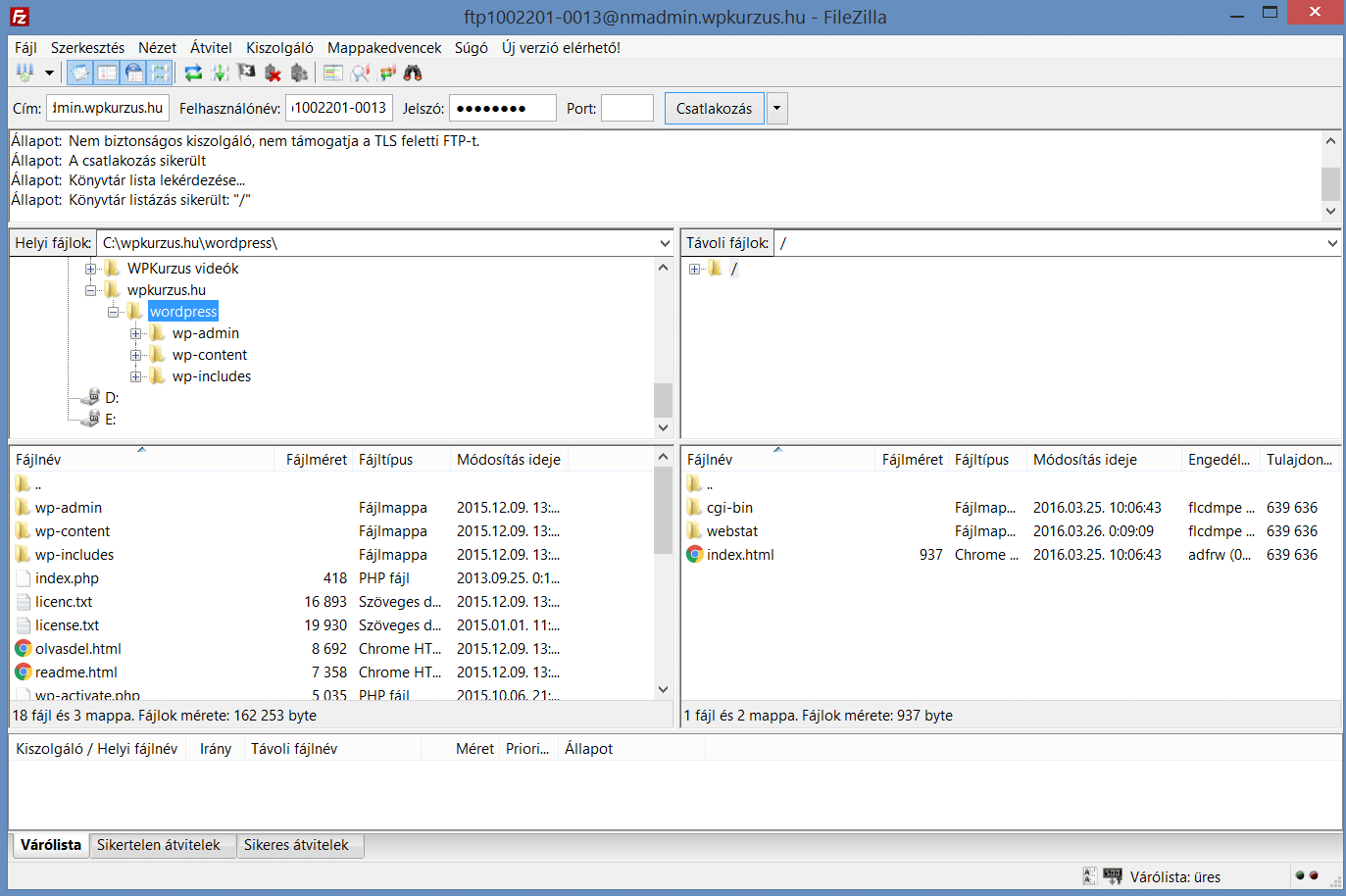
Ha minden jól ment, 3 mappa és egy csomó fájl található itt. Ezt a fájlösszetételt kell látnod átmásolás előtt. Ez maga a WordPress. Ezzel fogsz tudni szuper weboldalakat létrehozni. De előbb még telepítünk kicsit, aminek a következő lépése a WordPress felmásolása lesz.
Gyakori hiba szokott lenni, hogy úgy másolják át a WordPress-t, hogy nem lépnek bele a „wordpress” mappába. Mindenképp lépj bele (legyen kijelölve és nyisd le), hogy azt lásd, ami a fenti képen található.
A FileZillában jobb oldalon látod a tárhelyedet („Távoli fájlok”). Itt kell megkeresned a weboldalad mappáját.
Hogy hogy jelölik, az sajnos szolgáltatónként eltérő lehet. Van, ahol a „www”, „public”, „html” vagy a „weboldalneve.hu” mappában található. Ha nem találod meg a weboldalad mappáját, vagy nem tudod eldönteni, melyik az, akkor mindenképp kérdezd meg a tárhelyszolgáltatódat, hogy hová kell telepíteni a weboldaladat.
A tárhely oldalán általában már van 1-2 mappa vagy fájl, de ez is szolgáltatófüggő.
Mindenesetre ide kell most bemásolnunk a WordPress fájljait a bal oldalról.
Jelöld ki a bal oldalon az összes fájlt (úgy a legegyszerűbb, ha rákattintasz az egyikre, majd használod a „CTRL+A” billentyűkombinációt).
Ezután pedig egyszerűen csak „fogd és vidd” módszerrel húzd át a fájlokat a jobb oldalra.
A másolás megkezdődik, a FileZilla működésbe lendül. Ez pár percig eltart, főként attól függően, hogy milyen gyors az interneted. Érdemes a telepítés idejére minden más tevékenységet beszüntetni, főként adatok le- és feltöltésével járót, hogy ne lassítsuk pluszba a munkánkat.
Véget ért a feltöltés? Ellenőrizz még valamit! Ha jobb oldalt találsz egy index.html nevű fájlt, TÖRÖLD KI. Az index.html kezdőoldalként viselkedik, így a törlés nélkül nem fog látszódni a weboldalad. Ezen kívül töröld a readme.html és az olvasdel.html fájlokat is töröld.
4. A WordPress telepítése
Rendben felkerült a WordPress a tárhelyedre? Szuper!
Akkor jöhet a tényleges telepítés. Nyugi, ez már gyerekjáték lesz. 🙂
4/a) Az oldalad elindítása
Ha eddig mindent jól csináltál, akkor egy webböngészőben, mint amilyen a Google Chrome (használata erősen ajánlott), vagy a Mozilla Firefox, nyisd meg az oldaladat.
Csak simán írd be a böngésző címsorába, hogy weboldalam.hu (értelemszerűen a te domain nevedet megadva).
Onnan tudod, hogy minden oké, ha ezt a képet látod:
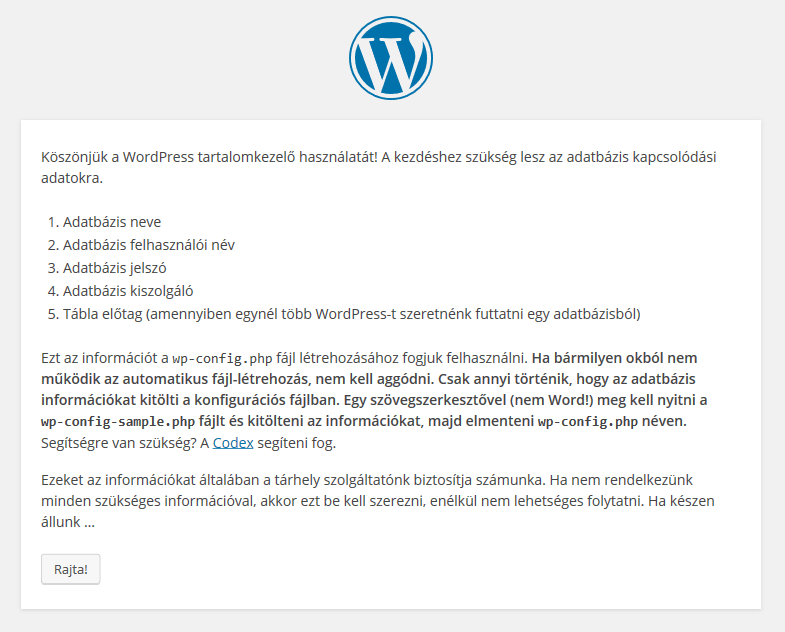
Ha esetleg nem lenne egyértelmű: Kattints a „Rajta!” -ra!
4/b) MySQL adatbázisod adatainak megadása
Emlékszel még a 2/a lépésben mutatott e-mailre? Tudod, amiben a tárhelyszolgáltatódtól kapott extrafontos adatok után kellett kutatnod. Az FTP eléréséhez szükséges dolgokon kívül benne voltak még az adatbázisod adatai is. Most ezeket kell előbányásznod!
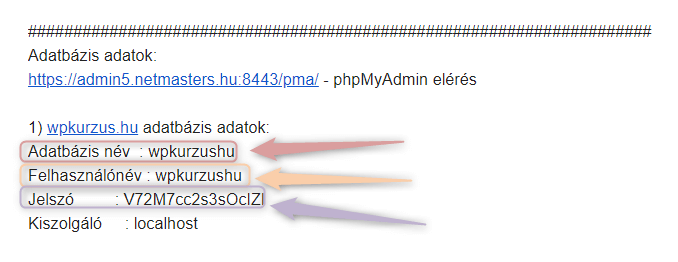
Látod, hogy az adatbázisod és a felhasználóneved ugyanaz. Ezt kb. mindenhol így oldják meg. Általában db-vel szokott kezdődni (mint database).
Megjegyzés: 1 adatbázis 1 weboldalhoz tartozik. NE csinálj olyat, hogy 1 adatbázist több különböző weboldalba telepítesz. Ha másik honlapot építesz, akkor akkor annak egy új adatbázist kell létrehozni.
Az adatbázisod jelszava azonban más lesz, mint a tárhelyedé. Ez 2 külön adat, nem árt odafigyelni.
Másold be ezeket az első két sorba, a megfelelő jelszót pedig a 3. sorba.
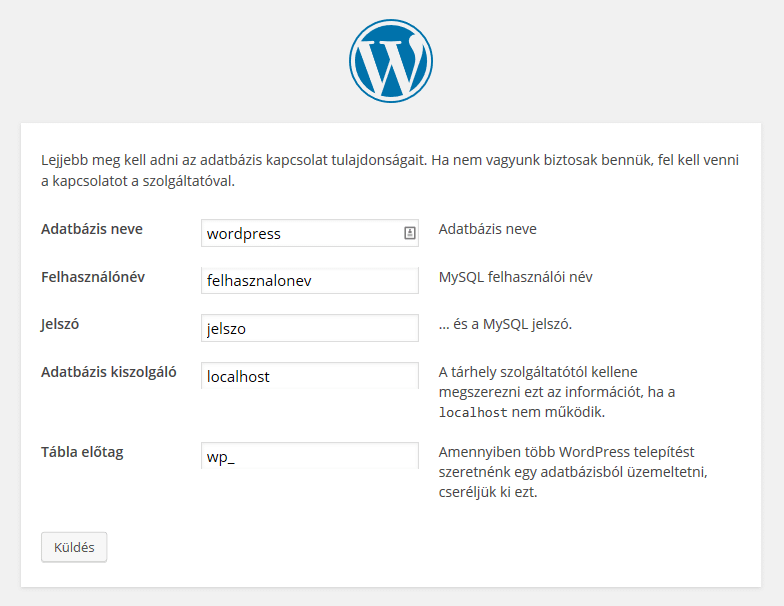
Az „Adatbázis kiszolgáló” és „Tábla előtag” mezőkhöz NE nyúlj.
Ha beírtál minden adatot, kattints a „Küldés„-re! Remélem, ez a kép fogad:
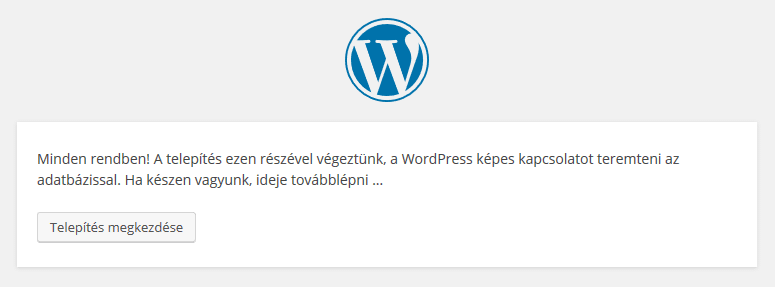
Nincs más hátra, kezdd el a telepítést.
4/c) Weboldalad adatainak megadása
Ha mindent jól csináltál, ezzel a felülettel találod szembe magad:
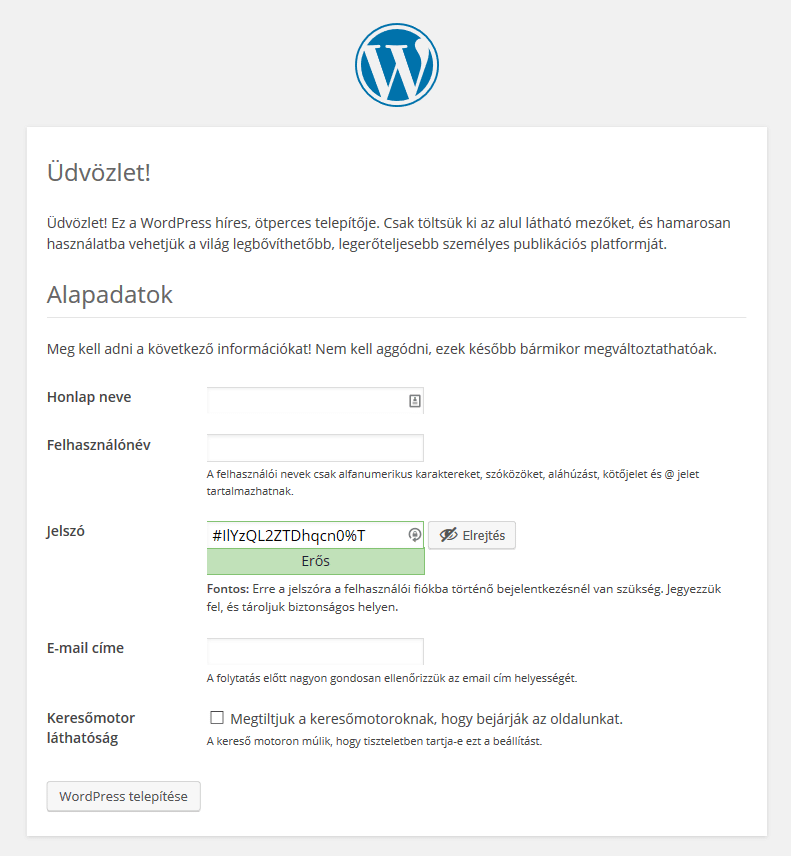
Értelemszerűen meg kell adnod a következő adatokat.
Honlap neve: Írd le, miről szól a weboldalad. Írd be egyszerűen a márkád nevét (ne gondolkodd túl a dolgot, később megváltoztathatod).
!!! Felhasználónév: Ultra-szuperfontos, hogy megadj egy felhasználónevet. A weboldalad biztonsága a tét. Mindenképp írj be egy nevet, amit szoktál használni felhasználónévként!!!
Jelszó: Maradhat ez a bonyolult jelszó is akár. Itt tényleg minél hosszabb, minél biztonságosabb jelszót adj meg, kérlek. Ha feltörik a weboldaladat, nagyon sok problémád lesz, így mindenképp figyelj oda erre, mert sokkal egyszerűbb a megelőzés.
A bonyolult, de biztonságos jelszavakat nehéz fejben tartani. A megoldás nem az, hogy mindenhol ugyanazt a jelszót adod meg, hanem az, hogy beszerzel egy tényleg biztonságos jelszógyűjtő alkalmazást.
E-mail cím: Add meg az elsődleges e-mail címedet.
Keresőmotor láthatóság: Akkor tegyél egy pipát ide, ha még nem indítod el rögtön az oldaladat, hanem egy ideig inkább építgetni szeretnéd. Így nem mennek rá azonnal káros keresőbotok, és rossz adatokat se mutatsz magadról a keresőknek. Később pedig, amikor élesíted a weboldalad, ezt könnyen át tudod állítani.
Beírtál mindent? Kattints a „WordPress telepítése„-re!
Ui.: A WordPress kezelőfelületét ezután a honlapodneve.hu/wp-admin/ oldalon tudod majd elérni.
Összegzés – A WordPress telepítése
Na, sikerült a telepítés? Bízom benne, hogy igen, és joggal gratulálhatok! Sikeresen létrehoztad az első WordPress weboldaladat! 🙂
Ha ezzel is megvagy, akkor tényleg mindennel elkészültél, és mindent megtettél azért, hogy birtokba vehesd vadonatúj weboldaladat.
Itt az idő, hogy belülről is megnézd magadnak a WordPress-t, úgyhogy most menj, és lépj be végre a saját WordPress felületedre a www.teoldalad.hu/wp-admin linken. 🙂
Remélem, hasznos volt számodra ez az útmutató, és tudtam segíteni benne, hogy sikeresen átlendülj a WordPress-telepítés akadályán. Sok sikert kívánok a készülő weboldaladhoz!

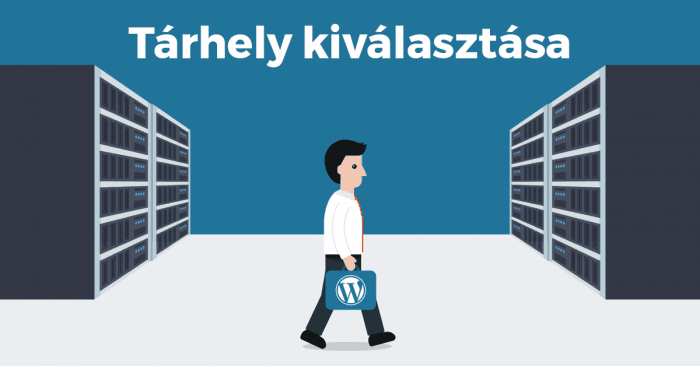
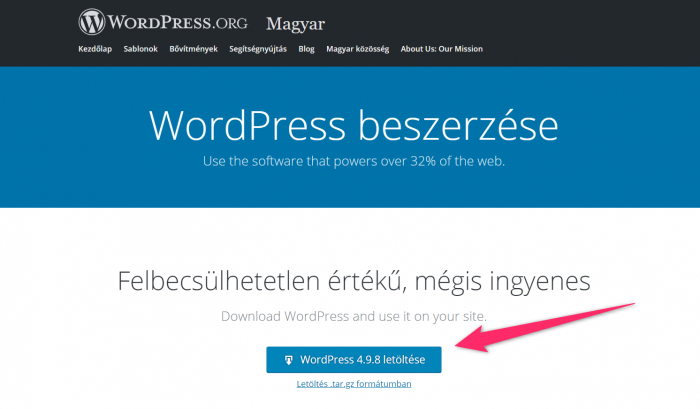
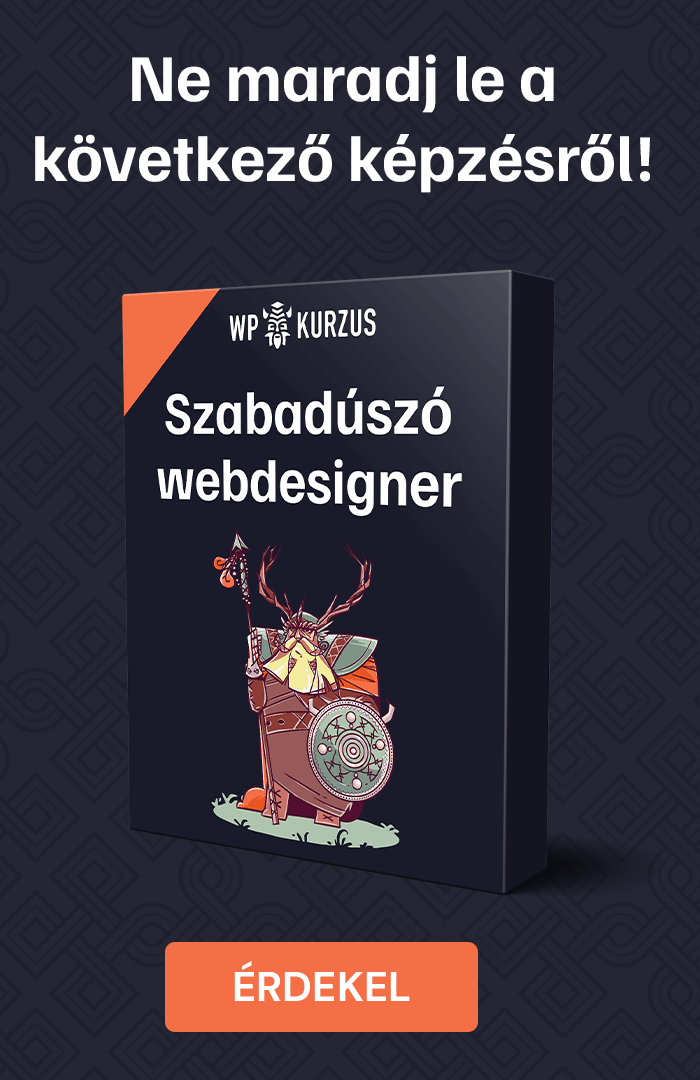

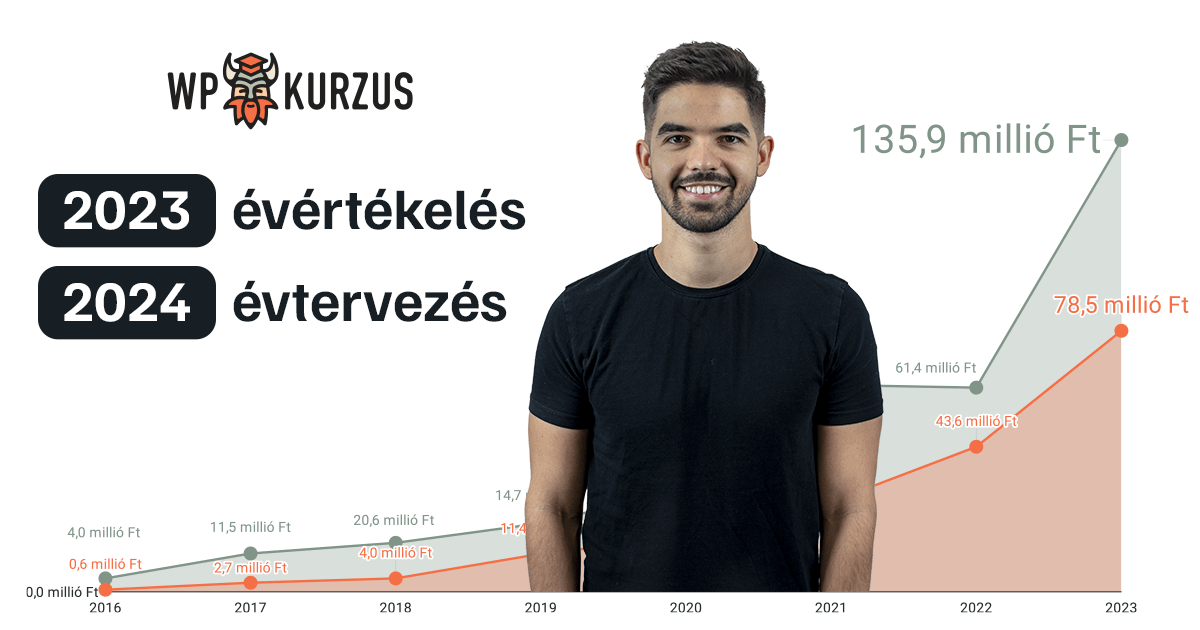

31 Responses
Szia.Mit kell tennem akkor ha van már egy ingyenes sablonos worpress oldalam (feltelepítve és fullon cikkekkel,képekkel,videókkal,pluginokkal) és szeretnék Divire váltani?Tehát a domain és tárhely marad csak a sablon cserélődne és nem akarom hogy az anyagaim elvesszenek.Exportáljam a tartalmat majd Diviben Importálom?
Nem fognak elveszni, de ha a mostani sablonod a saját kódjaival megspékelte a cikkeid, akkor lehet marad bennük kód és ezeket sajnos egyesével kell kitörölni. Mikor mi az Avadáról a Divire váltottunk, akkor mindegyiken át kellett mennem és helyre kellett rakni a dolgokat. Hajrá! 🙂
Szia, nekem egy meglévö weboldalt kellene lecserélni WP-re úgy, hogy addig, amíg el nem készül az új, addig annak futnia kell. Mellételepítem egy könyvtárba, de akkor ugyanazokat a MySQL adatbázist kell használnom. Ennek így müködnie kellene, vagy van valamilyen elegánsabb megoldás?
Minden esetben új adatbázisra van szükség. Abban az esetben, ha 2 oldalt használ 1 adatbázis, összeakad és egyik oldal sem fog megfelelően működni.
Tehát jelen esetben, azt javaslom, hogy egy új adatbázis név, egy új felhasználó és ehhez egy bonyolult jelszót lenne érdemes létrehozni.
Ezt követően a tárhely szolgáltatót megkérdezed, hogy lehet aldomaint létrehozni, pl.: dev.domained.hu és ott elkezded elkészíteni a weboldalt. Erről találsz videót és konkrét leírást, hogy lehetséges, ha tagunk vagy. 🙂
https://vip.wpkurzus.hu/lecke/wordpress-weboldal-atkoltoztetese/
Hello Attila, nagyon köszönöm, hogy felraktad ezt a részletesen magyarázó videót! Annyira jól össze tudtad foglalni a lépéseket, egyszerűen bemutatva, hogy áldalak érte, de tényleg 🙂
Mások videóiban elkeveredtem és nem volt érthető a magyarázat sem. Úgyhogy laikusként ez nekem most életmentő volt! Köszi még egyszer 🙂
Kedves Attila, köszi a részletes és követhető leírást, nagyon jó lett! Érdeklődni szeretnék, hogy tudtok-e olyan megbízható tárhelyszolgáltatót ajánlani, akik edzett WP telepítők, és ahogy írtad is, a telepítést elvégzik maguk. Köszönöm!
Szia! Ebben a cikkben minden infót megtalálsz: https://wpkurzus.hu/wordpress-tarhely-kivalasztasa/
Sziasztok,
Mindent a videó és a leírások alapján csináltam (szintén a Netmastersnél vásároltam domain nevet és tárhelyet), megkaptam az emailt a hozzáféréshez. Addig jutottam, hogy a Filezillában a wordpress-t telepítettem, kitöröltem a felsorolt fájlokat. Az következett volna, hogy a saját domain nevemre lépve a chrome-ban megjelenjen a wordpress telepítő, de sajnos http error 500 jelent meg és nem tudok továbblépni. Kicsit elkeseredtem, hogy nem kértem a netmasterstől a telepítést… 🙁 Tudtok valamit tanácsolni? (Nem vagyok totális analfabéta, mindent úgy csináltam ahogy a videóban volt.)
Előre is köszi ha tudtok valamit javasolni,
Anett
Szia!
Próbáld meg előröl kezdeni, illetve szükségem lenne egy weboldalra, hogy megnézhessem, tudok e hasznosat mondani. 🙂
Szia,
Először is nagyon köszönöm, hogy ilyen gyorsan válaszoltál. Természetesen még aznap újra megpróbáltam elölről kezdeni a telepítést, de nem jártam sikerrel. Amikor a saját gépemről a FileZillában átmásoltam a wordpress almappáit és dokumentumait a távoli helyekre, akkor azt írta ki, hogy már talált olyan fájlokat és felül kellene írni (pedig nem volt rajta a wordpress). Már itt nem olyan volt a másolás, mint a videóban, úgyhogy már sejtettem, hogy valami baj lesz. De amikor letöröltem a távoli helyekről amiket átmásoltam és újra megpróbáltam, ugyanezt csinálta.
Fogalmam sincs mi történhetett, ezért írtam a Netmasters-nek tegnap, hogy elakadtam és ez a hiba. Itt kell megjegyezzem, hogy nagyon GYORSAK és nagyon nagyon PROFIK. Mivel egy üres oldal volt és még menteni sem kellett semmit, ezért pár perc alatt megcsinálták. Mindent töröltek és újratettek és fel is telepítették nekem a wordpresst. Kérnem sem kellett. Annyira jó, hogy őket választottam.
A hiba okát nem is igazán firtattuk, de a neten sem találtam olyat, akinek hasonló problémája lett volna. Ha valakinek a jövőben ilyen problémája lenne, javaslom forduljon a tárhelyszolgáltatóhoz, mert megoldják 🙂
Köszönöm mégegyszer, hogy időt és energiát fordítottál volna a problémámra, de hála égnek megoldódott.
Boldog új évet kívánok,
Anett
Kedves Attila! Érthető és egyszerű leirás, sokat segitett! Nagyon köszönöm! 🙂
Kedves Attila, Köszönöm, hogy ilyen jól leírtad. Nagyon sokat segített, még ha csináltam is hibát közben, (a szolgáltatóm rögtön segített), nem ment volna a leírásod nélkül.
Kedves Attila/Bence!
Van egy nagyon régi teszt WordPress oldal elavult WP motorral, amit le szeretnék cserélni új WP motorra. Megoldható-e, hogy egyszerűen fellépek a tárhelyre és letörlök mindent a tárhelyen?! Majd ezek után a leírt folyamat szerint felmásolom az aktuális WP motor verzió telepítőt és telepítem. A fájlokról már készítettem biztonsági mentést egy másik meghajtóra.
Szia Arnold!
Én azt javasolnám, hogy a tárhely szolgáltatótól kérj segítséget, hogy új adatbázissal hozzanak létre neked egy friss WordPress-t. Írtad, hogy teszt oldal, akkor valószínűleg nem kell róla semmi, ha így van, akkor csak simán újat kérsz. Amennyiben meg van rajta tartalom, azokat mentsd ki magadnak szövegesként és majd átmásolgatod. 🙂
Sziasztok, szeretnék egy kis segítséget kérni. Én kértem a szolgáltatót hogy telepítse a WordPresst, viszont így nem volt lehetőségem a keresőmotort átállítani, meg tudom ezt tenni valahol most is? Nem szeretném még hogy látható legyen az oldal mert üres:) És az én hatalmas tudásommal elég sok idő lesz még mire „szalonképes” lesz:) Köszönöm előre is
Andi
Szia!
Igen van lehetőséged az Beállítások >> Olvasás >> Keresőmotor láthatóság -nál legyen pipa. Csak ne felejtsd el kivenni, ha megvagy mindennel. 🙂
Hát köszönet ezért a videoért, rajtam most segítettél. Amivel tegnap elakadtam azt ma 15perc alatt megoldottad 🙂 köszönöm mégegyszer
Sziasztok!
A segítségeteket kérném. Kezdő wp-s vagyok és egy nagyon régi verziójú wordpress oldalt szeretnék frissíteni. A tárhelyszolgáltatótól még várom a frissítéshez szükséges php frissítést. Eközben ftp-n keresztül elkezdtem átmásolni a fájlokat a gépre, és exportáltam az adatbázist is saját gépre. Ekkor viszont az egész oldal még az admin felület is eltűnt,
„Úgy tűnik, hogy hiányzik a MySQL kiterjesztés a PHP telepítéséből, pedig arra a WordPressnek szüksége van.” és ezt írja ki.
Szia!
Mindenképpen a tárhely szolgáltatóval kellene felvenned a kapcsolatot, ha ők nem tudnak segíteni, akkor pedig egy profi szakértőre lesz szükséged.
Valószínűleg itt fognak tudni segíteni: https://wpviking.agency/
Szia!
Minden alkalommal amikor rámegyek az új bővítmény hozzáadására (elementor, ocena wp-t szeretném elsősorban) ezt dobja ki:
„Váratlan hiba. Valami baj lehet a WordPress.org, vagy ennek a szervernek a beállításaival. Amennyiben továbbra is fennáll a hiba, nézzünk utána a támogatói fórum oldalain.”
Mi lehet a baj?
Előre is köszönöm!
Dénes
Szia Dénes!
Mindenképpen a tárhelyszolgáltatóval venném fel a kapcsolatot, lehet valami korlátozva van.
Sajnos nem tudom, hogy mik a követelmények az oldaladnak, de itt ezt találtam: https://docs.elementor.com/article/38-requirements
Sziasztok! Nagyon profi az oldal és szuperek a cikkek! 🙂 Az lenne a kérdésem, hogy van egy wordpress.com alatt futó blogom, amit most szeretnék saját domain-re és tárhelyre átvinni. Ezt meg tudom valahogy egyszerűen csinálni?
Szia! Ez remélhetőleg segít: https://wpkurzus.hu/wordpress-com-atalakitasa-wordpress-org-weboldalla-lepesrol-lepesre/
Jelenleg van egy WP DIVI alapon működő honlapom, de szeretnék készíteni egy másikat is. A régit szeretném átköltöztetni egy új tárhelyre, amelyen működne, szintén WP DIVI alapon az új honlap is.
Kérdésem: egy tárterületen hogyan tudom működtetni a két honlapot?
Szia Gábor!
Egyeztetned kellene a tárhely szolgáltatóddal, illetve ajánlom a Hódító csomagunkat, ahol ilyet is elmagyarázunk.
Hol tudom magyarra állítani a wordpresst?
Az admin felület >> Beállítások -nál van lehetőséged magyarra állítani.
Nagyon egyszerűen ment így, hogy lépésről lépésre haladtam, ahogy leírtad.. nagyon köszi 🙂 viszont a wordpress telepítése előtt kiírta ezt: Your server is running PHP version 5.6.40-68+0~20230902.80+debian10~1.gbpa2012b but WordPress 6.4.2 requires at least 7.0.0. Tudnál ebben segíteni? Már majdnem elhittem, hogy ügyes vagyok :))))
köszi előre is!!
Egyeztetned kell a tárhely szolgáltatóval ők tudnak segíteni. Ahogy nekünk elküldted, az tökéletes, abból ők fogják tudni. 🙂
Sziasztok! Sajnos az elején elakadtam már – miután beírtam a csatlakozáshoz szükséges adatokat és rányomtam a csatlakozás gombra, az az üzenet fogadott, hogy „This server does not support FTP over TLS. If you continue, your password and files will be sent in clear over the internet.”
Mit tudok tenni, hogy biztonsággal tovább léphessek?
Köszi előre is!
Fanni
Szia Fanni!
Érdemes lenne felvenni a kapcsolatot a tárhely szolgáltatóval. Ők szerintem tudni fogják a megoldást.